Grid: Updating the firmware
Grid Firmware is often updated. We introduce new features, stability improvements and bug fixes in each update. We highly recommend keeping your modules up-to-date, to ensure best performance and workflow compatibility. When you connect the modules while Grid Editor is running it will warn you if you are using an outdated firmware version.
All your modules must have the same firmware version installed!
Updating the firmware using Editor
Whenever you're prompted with the Oops, firmware mismatch detected message while running Grid Editor means you have a module plugged in with an outdated firmware version compared to Editor.
When encountering a firmware mismatch, you could update your module firmware for each module as we believe that each firmware version is better than the last one.
But the most important thing should always be that you run the same firmware version across all of your modules, even if they are outdated!
The mismatched module will be highlighted with red color, like this:
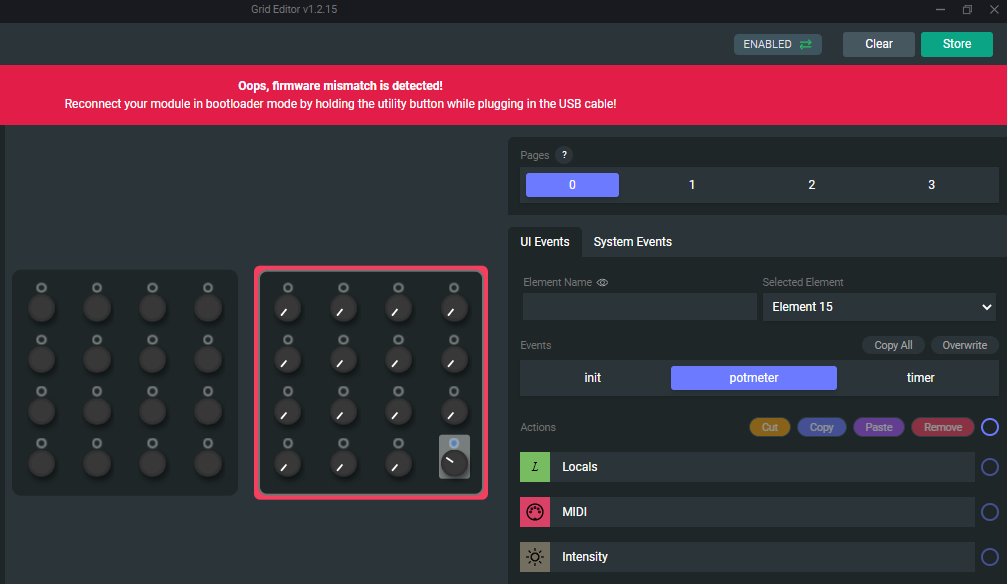
Gird Editor can update your module firmware automatically if you follow the on-screen messages at the top.
Reconnect the mismatched module (and that module only) while holding down the utility button on the side of the module.
After connecting you'll be prompted with a message in blue, asking whether you want to start the update. Press Update Firmware.
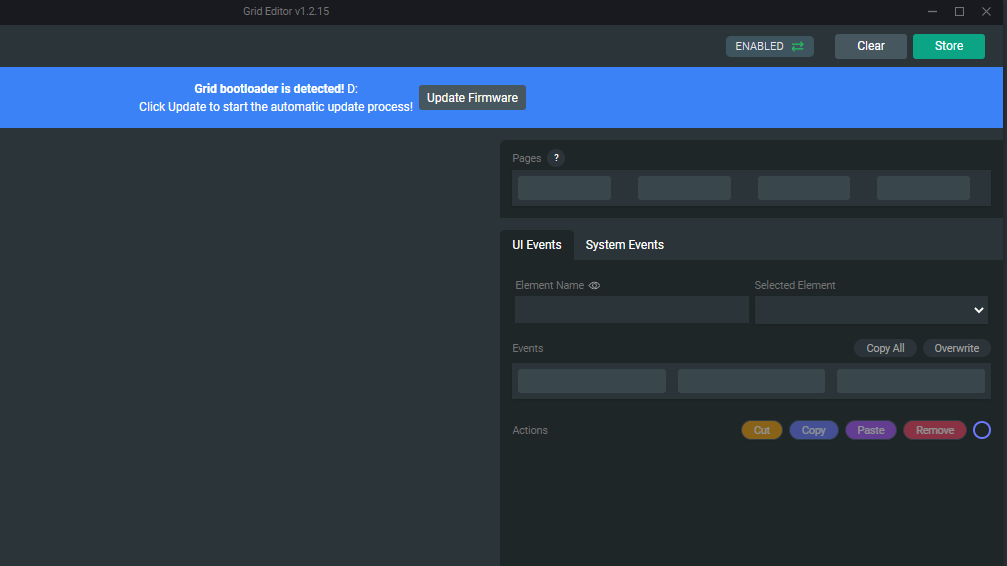
Don't disconnect the module while the update is running or the update will fail.
When the update is complete, you will be prompted with a message in green color and the module will show up again in the Editor.
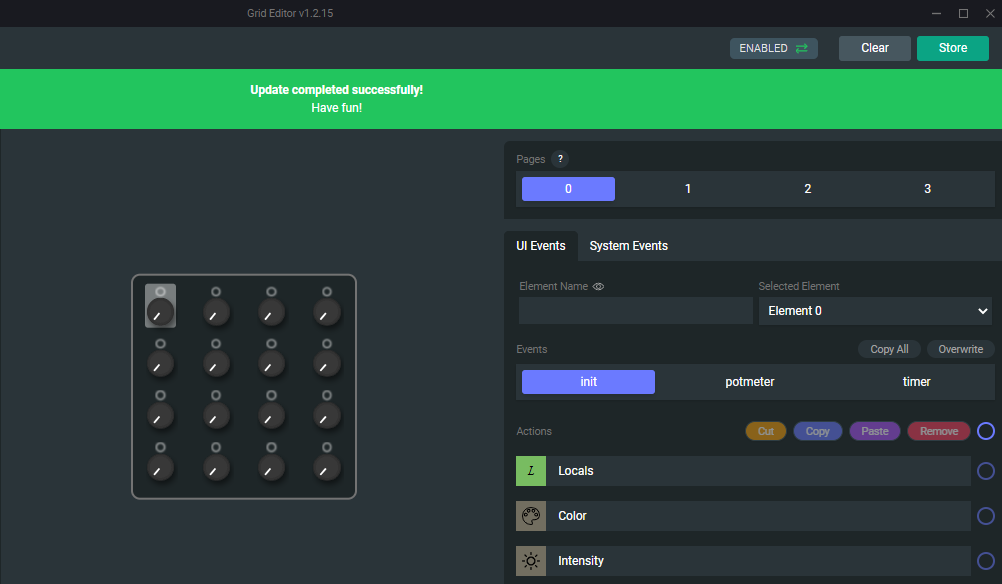
Congratulations! You've successfully updated the firmware of your module.
If you have multiple modules with firmware mismatches, you'll have to repeat this process one-by-one from the beginning.
Updating the firmware manually
You can find the files for all firmware versions on GitHub.
Click the button below to see a list of all firmware versions, choose the latest if you're unsure about which version you want.
Grid Firmware files for all previously released versions here on GitHub.
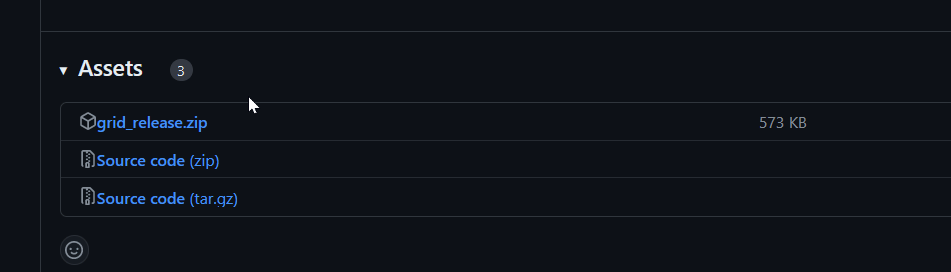
Manual update step-by-step
Follow carefully the steps below, connect your Grid module directly to your compute at step 4.
- Unzip the downloaded firmware archive .zip file.
- You will find files named with the
.uf2extension, these are files you'll need for the firmware update process.
Choosing the incorrect binary will cause the FW update to fail, so please follow the instructions outlined below!
You might find multiple binary files in the .zip file, choose the one corresponding to the information in the file named "INFO_UF2.TXT" on the GRID removable device.
You can check the file when Grid is connected in bootloader mode.
It will tell you if it's either SAMD51 or ESP32.
Use the binary for the firmware update matching the name of the MCU in the module you're updating.
- Update the modules one-by-one, only plugging in only one at a time.
- Hold down the utility side button while plugging in the USB cable.
- All the LEDs should turn from red to green color, indicating successful enumeration.

- You should see GRID (GRID23, GRID-S3 or similar) removable device on your desktop.
- Drag and drop the firmware file onto the removable device or copy and paste it.
- Wait for the files to upload (LEDs will blink with orange light during the update on new modules).
- The module should reboot and light up normally (in default configuration this is indicated by blue LEDs).
- Repeat the above steps for all your modules individually.